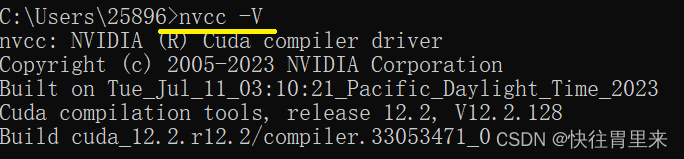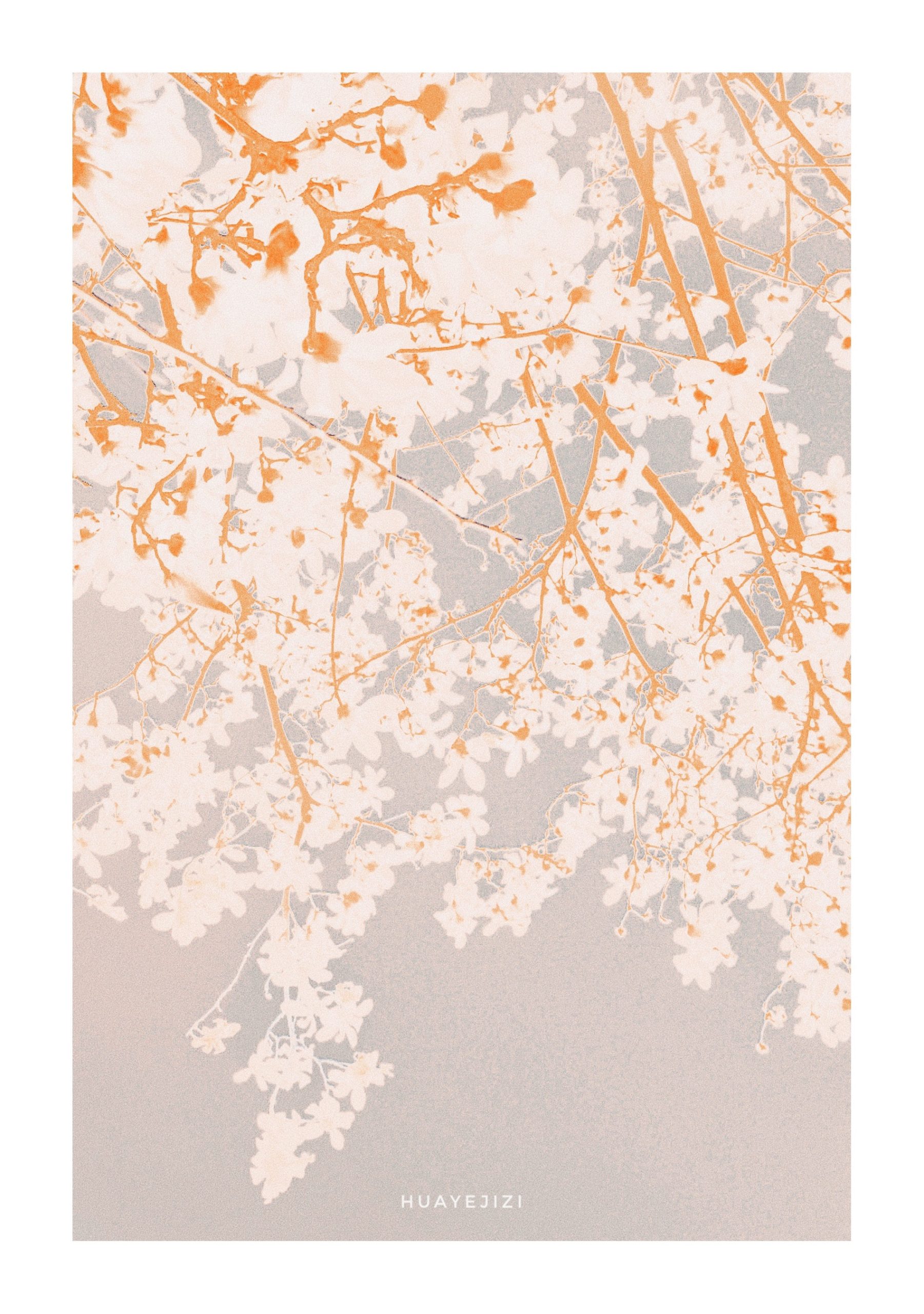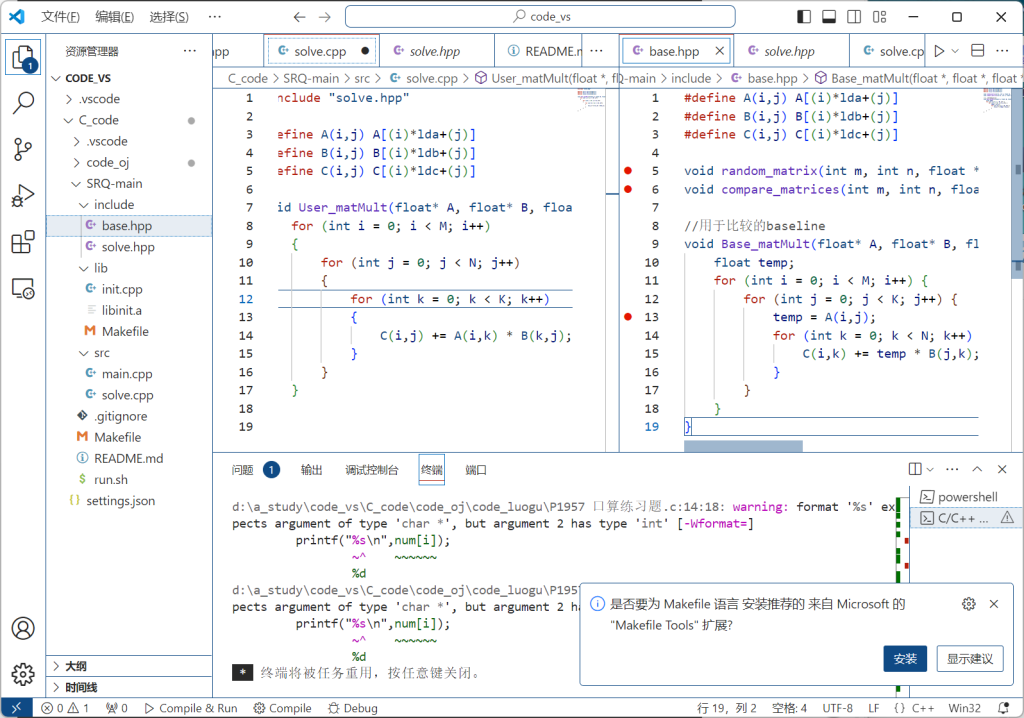本文最后更新于207 天前,其中的信息可能已经过时,如有错误请发送邮件到zhangweihao22@outlook.com
——文章主体来源Spring Gao、网络上的一些文章以及本人踩坑经验
前言
由于课程学习等原因,本人需要在Windows下的vs上面配置CUDA环境,以此进行并行计算的练习
本人参考了网上的部分文档进行环境的配置,由于文档内容的不完善,精确踩中未被提示的坑点,后参考Spring Gao的文档以及在一些学长的帮助下完成环境的配置。
淋过雨的人总想为他人遮一把伞,由此,记录下我遇到的一些问题,帮助后来者完成CUDA的配置
1. 准备工作
- 安装或改安装Visual Studio 2019,并且安装“使用C++的桌面开发”
注意,Visual Studio 2022及更高版本目前无法完成CUDA的配置
如果按照本文档完成实践后仍然无法通过编译,请使用Visual Studio 2010版本。文档末尾会附上全面的Visual Studio卸载教程【未完全卸载无法下载其它版本的程序】
目前Visual Studio官网不提供Visual Studio 2019的下载包,因此你需要在网上搜索相关资源,或者联系我为你提供安装包】 - .确保你的电脑搭载了Nvidia显卡
在powershell中输入nvidia-smi
输出获得你电脑搭载的显卡型号和一些详细的信息
你需要关注的信息有:CUDA Version 这后面的数字,这表示了你电脑最高支持的CUDA版本
2. 安装CUDA
2.1安装CUDA Toolkit
- 官网下载地址CUDA Toolkit
- 选择对应版本的CUDAToolkit进行下载与安装
注意:CUDA的安装路径最好不要改变,下载默认的C盘
我之前未成功的时候是下载在D盘上的,并且网上也有博主是选择D盘而导致安装失败,稳妥起见建议安装到C盘【你也可以尝试安装到其他盘,如果成功,欢迎告诉我你的好消息,我会对文档此部分进行修改】
示意图:
【由于节省文档编辑时间,部分步骤复现图摘选自网络文章,侵删】
- CUDAToolkit下载页面【注意选择自己GPU对应版本,版本向下取整】
- 注意选择系统版本以及下载方式
- 下载后点击软件运行
- 建议下载路径为默认路径
- CUDA必选,点击加号,如果Other components和Driver components的新版本比当前版本低的话就不用勾选,否则会导致安装失败
此图上安装位置可以选择改变,但是最好默认安装位置
安装ing~~~
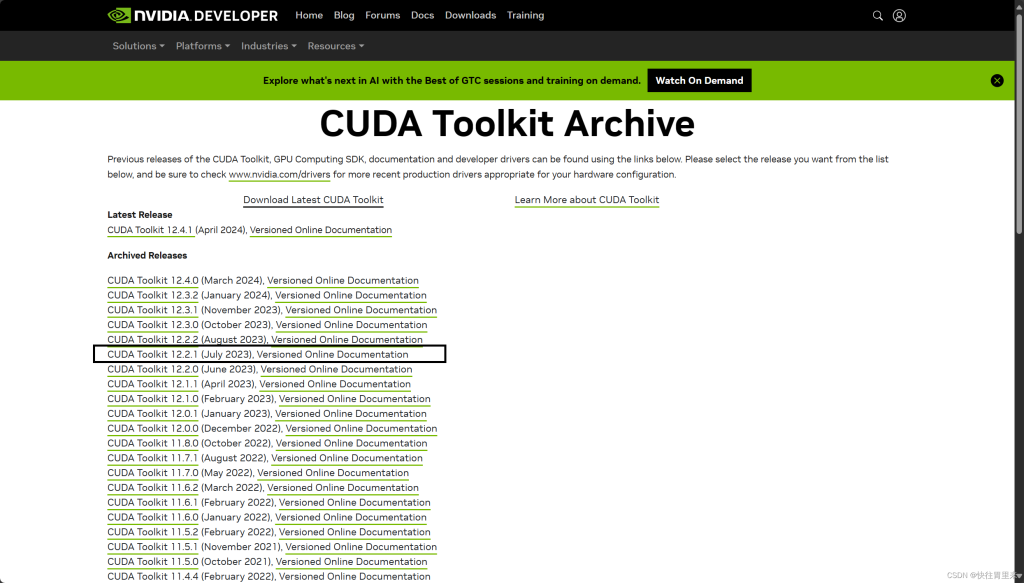
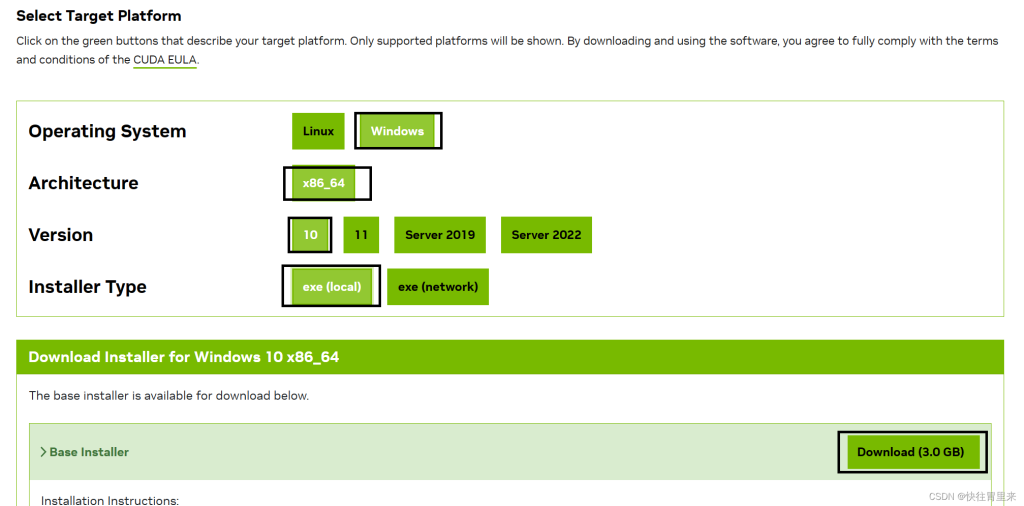
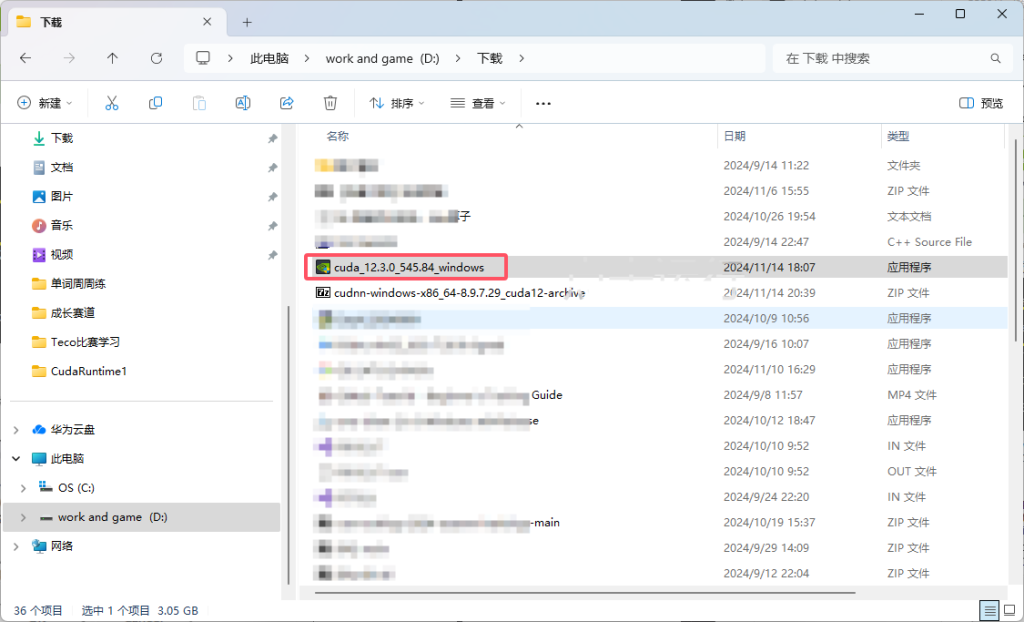
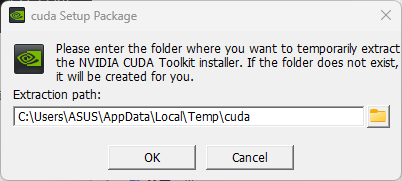
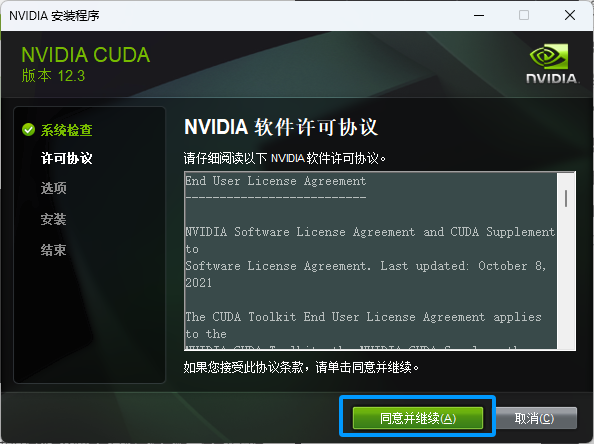
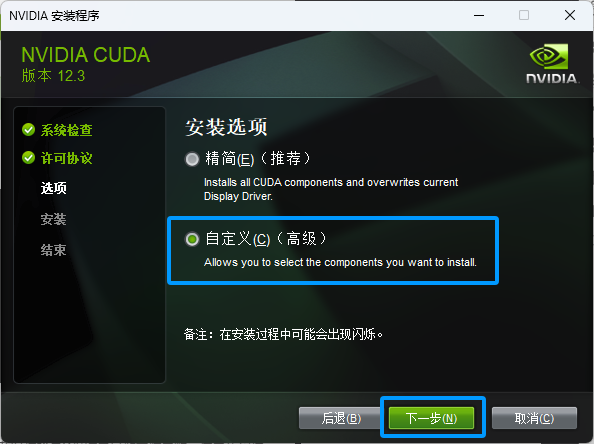
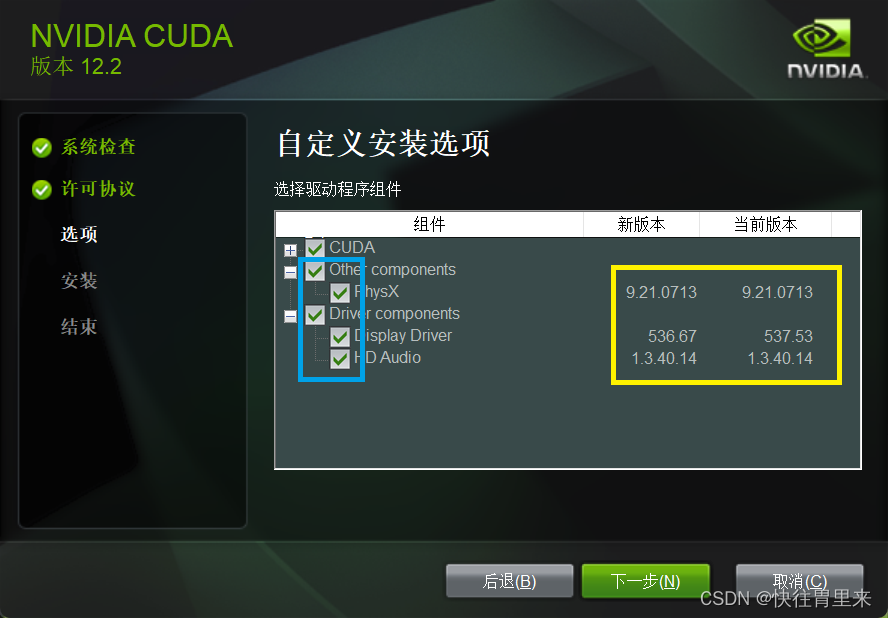
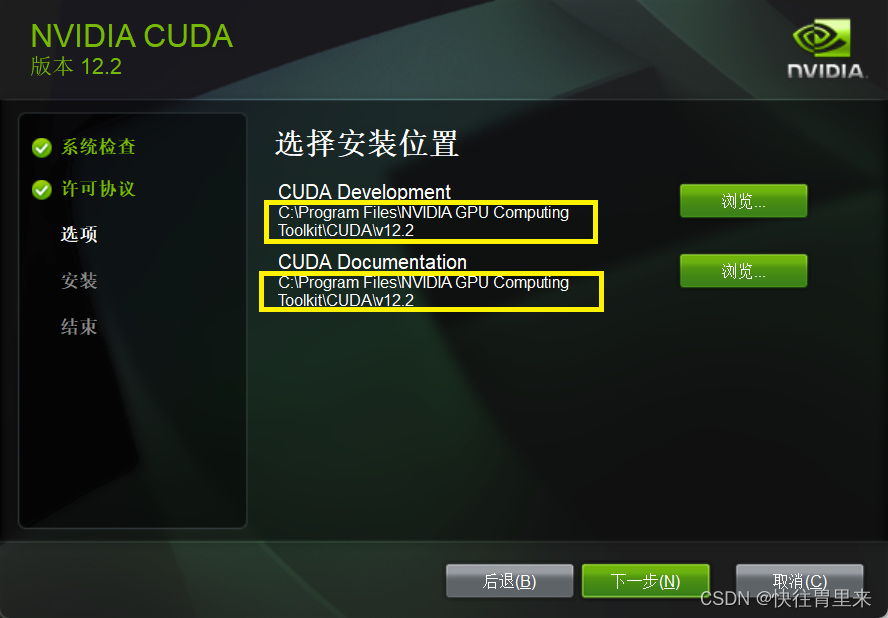
检测CUDAToolkit是否安装成功
安装成功后,同时点击win+r,输入cmd进入终端窗口输入nvcc -V(注意用大写V,小写v无法成功运行),若结果如图所示则证明CUDA安装成功